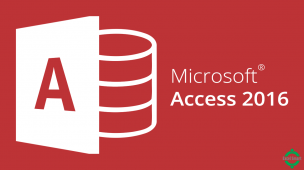Como formatar CPF e CNPJ no Excel. Veja na pratica.

Olá a todos.
A nossa web aula de hoje vamos falar de uma formula muito útil e que facilita e muito nossos trabalhos no Microsoft Excel que é a formatação do CPF e CNPJ, para que quando for digitado na célula especifica ele coloca de maneira automática a formatação que nós configuramos, assim nossos projetos terão melhor aparência e ficara sem dúvida bem mais organizado.
Vamos as opções de como formatar CPF e CNPJ
Para formatarmos o CPF e o CNPJ temos como opção formata apenas o CPF ou somente o CNPJ ou ambos em uma única célula, para quando for digitado uma das opções à nossa formula reconheça quem e quem e coloca a formatação especifica para o respectivo número digitado, nesse caso pode ser CPF ou CNPJ.
Formatando apenas o CPF
Para darmos início a formatação do CPF, vamos tomar como referência a nossa célula A1 da nossa planilha de exemplo. Realizamos alguns ajustes na célula, aumentamos a largura da linha e da coluna.
Use o comando do teclado Crtl+1 para abrir a janela Formatar Célula.
Dicas da hora – Como formatar CPF e CNPJ no Excel
Para aumentar a largura da linha e da coluna posicione o ponteiro do mouse na linha da barra de título que separa as colunas e assim que o ponteiro mudar para uma cruz clique segura e arraste para a largura desejada, e o mesmo procedimento se aplica para aumentar ou diminuir a largura das linhas entre sim, por padrão o Excel já vem com o tamanho de 15 mm ou 20 pixels.
Mais para esse exemplo não é necessário ajustar não, ajustei apenas para ficar mais visível.
Vamos ao procedimento da nossa formatação. Com a célula definida digite um número fictício que corresponde aos 11 números de um CPF e vamos formata-lo.
Como formatar CPF e CNPJ no Excel – Continuidade
Após ter digitado os 11 números de um CPF, pode ser qualquer número só preciso se a quantia de onde dígitos. Na Página Inicial clique na opção Formatar e depois em Formatar células, vai abrir a janela Formatar células, na barra de título temos várias opções para esse nosso exemplo vamos selecionar a opção Numero, em seguida em Categoria vamos selecionar a opção Personalizado, após clicar vai abrir uma caixa de opções, vamos apagar o nome Geral e é aqui dentro dessa caixa de texto que vamos digitar a nossa formula para formatar o CPF, para que quando digitarmos ele na célula A1 apareça da seguinte forma, CPF: 001.002.003-04.
Importante antes de realizar os procedimentos acima verifique se a célula que vai receber a formatação está selecionada corretamente.
Formula do CNPJ: 000”. ”000”. ”000”. ”-“00 (001.002.003-20) esses números são aleatórios.
Veja nas imagens o passo a passo
Passo 01
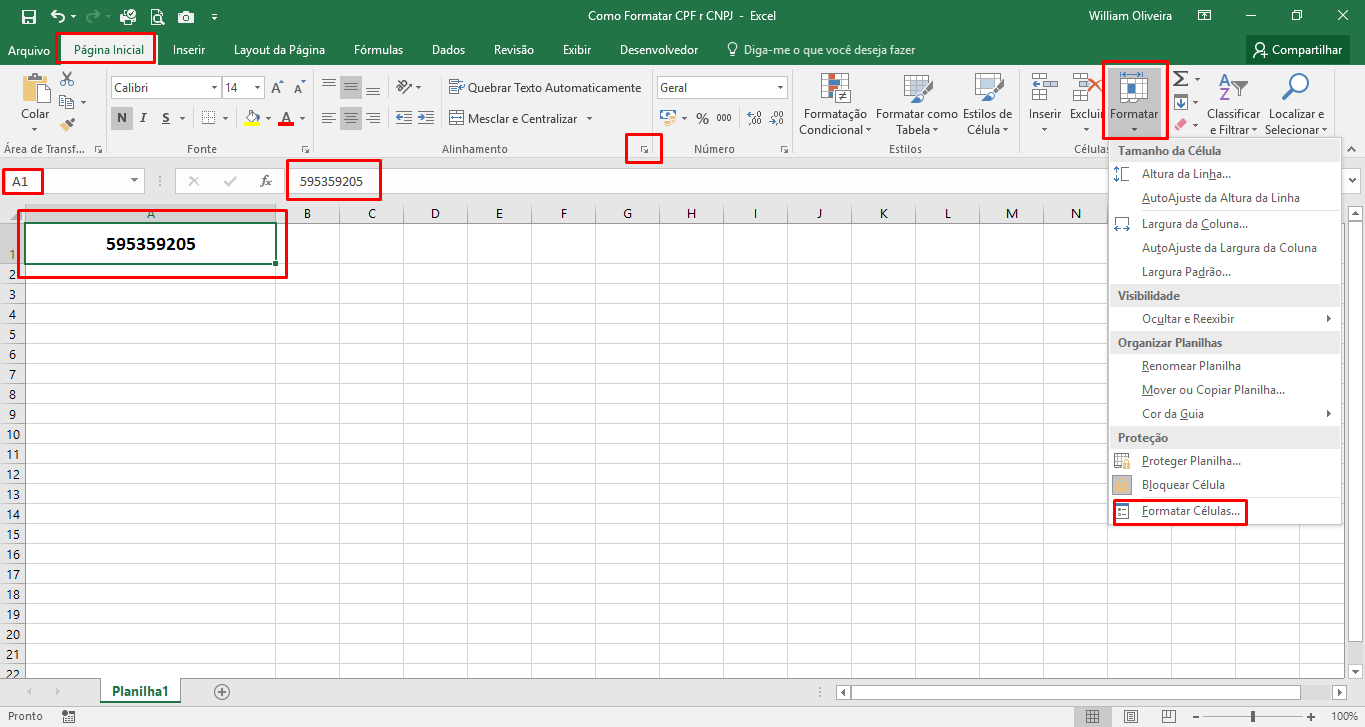
Nesta tela damos inicio para a formatação do CPF que e o mesmo passo a passo para formata o CNPJ e também para a nossa terceira etapa que e juntar as formulas para exibir na célula Aí a formatação de acordo com os valores digitado sendo uma das opções da formula.
Passo 02
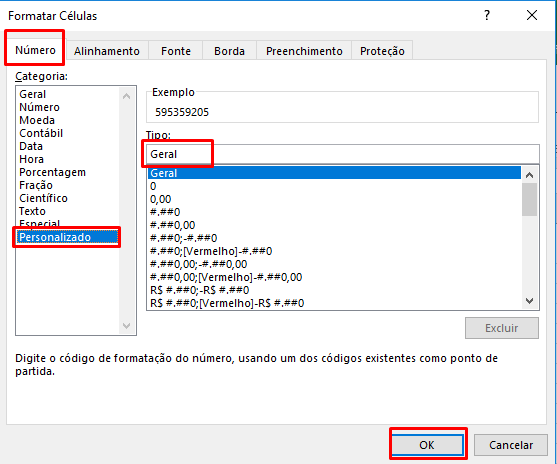
Apaga a palavra Geral na caixa de texto e vamos para o próximo passo.
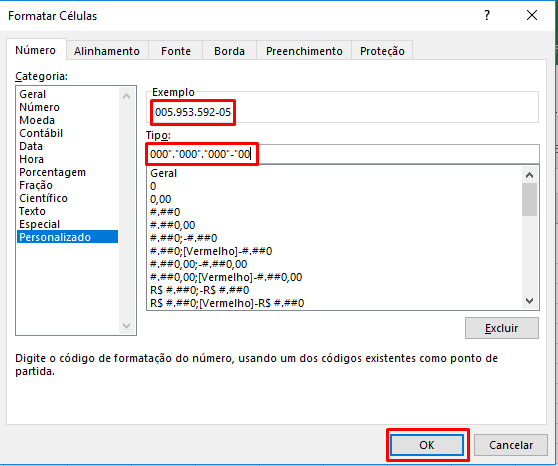
Digite a formula 000″.”000″.”000″-“00 e clique em OK. Veja o resultado.
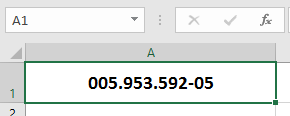
Pronto a nossa formatação do CPF está concluída. Vamos formatar o CNPJ que e o mesmo passo a passo da formatação do CPF a unica coisa que vamos alterar e a nossa formula.
Formatar apenas o CNPJ
Vamos para formata o CNPJ não tem segredo não o processo e exatamente igual a formatação do CPF. Siga corretamente os mesmos passos citados acima, a única coisa que vai mudar e a quantidade de números a serem formatados e algumas modificações na formulas, pois afinal no CNPJ temos umas barras que no CPF não temos. Veja o passo a passo nas imagens apenas das alterações na formula.
Use o comando do teclado Crtl+1 para abrir a janela Formatar Célula.
Formula do CNPJ: 00”. ”000”. ”000”/”0000”-“00 (01.220.330/0001-30) esses números são aleatórios.
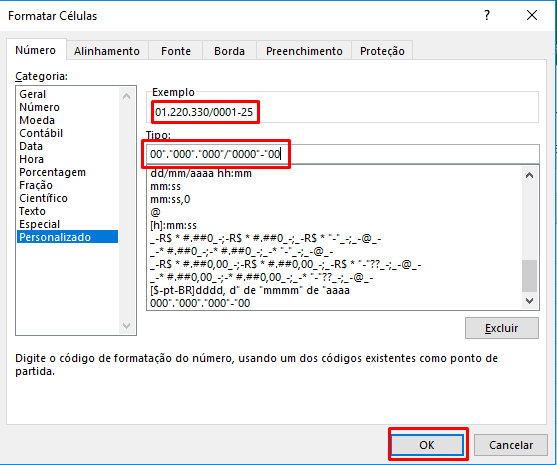
Na caixa de texto digite a formula 00″.”000″.”000″/”0000″-“00, veja que ao digita a formula se estiver correto já e possível visualizar como esta ficando a formatação dos dígitos do CNPJ esse processo se aplica a todos. Veja como ficou.
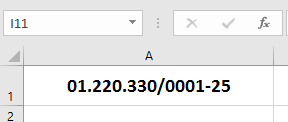
A formatação do CPF e do CNPJ
Esse processo segue o mesmo passo a passo para sua formatação, apenas a nossa formula e que vai ser diferente. Nesse caso a célula A1 que é a que estamos trabalhando vai receber ambos os números de CPF ou CNPJ e com a formula vai reconhecer automaticamente e aplicar a formatação correspondente ao número que estiver dentro da célula A1 tanto faz ser o CPF quanto CNPJ. Use o comando do teclado Crtl+1 para abrir a janela Formatar Célula.
Formula do CNPJ e CPF: [<=99999999999]000\.000\.000-00;00\.000\.000\/0000-00, (CNPJ: 01.220.330/0001-30 e CPF: 001.002.003-20) esses números são aleatórios.
Com esta formula a célula A1 pode receber tanto o CPF quanto o CNPJ com já citado que a formatação vai se aplicar de acordo com o digitado.
O passo a passo e o mesmo como já falado aqui apenas muda a formula.
Como formatar CPF e CNPJ no Excel

digite a formula [<=99999999999]000\.000\.000-00;00\.000\.000\/0000-00, e clica em OK.
veja como ficou a formatação
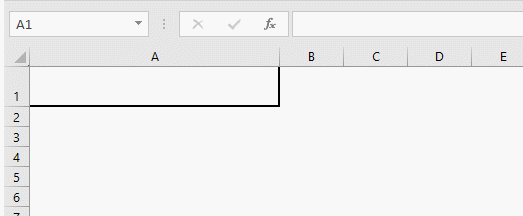
sobre o nosso tema era isso que tínhamos de passar nesse artigo como formatar CPF e CNPJ no Excel, acompanhe nosso blog e fica por dentro das novidades atualizadas.
Veja também mais sobre!
Todos os atalhos de teclado no Excel
Fórmulas de Excel em testes de entrevista de emprego
Planilha simulador de parcelamento em Excel
Planilha em Excel para cálculo de vendas final grátis
Como criar sua primeira macro no Excel
Porque é Importante Aprender Excel