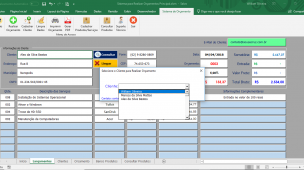Formatar número de telefone com 10 ou 11 dígitos.
O Microsoft Excel, sabemos que ele e um software incrível que nos possibilita a criar diversas ferramentas inovadoras para a área da gestão. Quando estamos desenvolvendo um projeto em Excel ou outro software do gênero temos que nos atentar ao máximo aos detalhes na hora da criação.
No processo de desenvolvimento de uma planilha temos que usar o máximo dos recursos disponível no Excel para entregarmos uma planilha de boa qualidade e que dá resultado em sua utilização corretamente.
Por isso e importante usar as funcionalidades do Excel para dá uma aparência agradável ao nosso projeto e o mais importante que o usuário final não perca tempo com formatação apenas preenche os campos da planilha e a formatação seja automática.
Um exemplo e a formatação do telefone seja ele de 10 ou de 11 digito, como na maioria dos estados já prevalece os 11 dígitos e melhor adaptar seu projeto a aceitação dele, até por que você vai ter dois argumentos dentro de uma só célula.
Com esse recurso do Excel que é fantástico vamos formatar os números de telefones que possuem 10 e 11 digito, para na hora que for digitado ele apresentar o resultado de acordo com a quantidade de números digitado na célula.
Vamos Formatar número de telefone com 10 ou 11 dígitos
Para esse nosso exemplo tomamos como referência as células C6 e C7 para aplicarmos a formatação. Para abrir a janela de formatação você pode usar o comando do teclado Ctrl+1 ou navegue até a Guia Principal e depois na opção Formatar e depois clique na seta para baixo e em seguida em Formatar Células, assim a janela de formatação vai abrir.
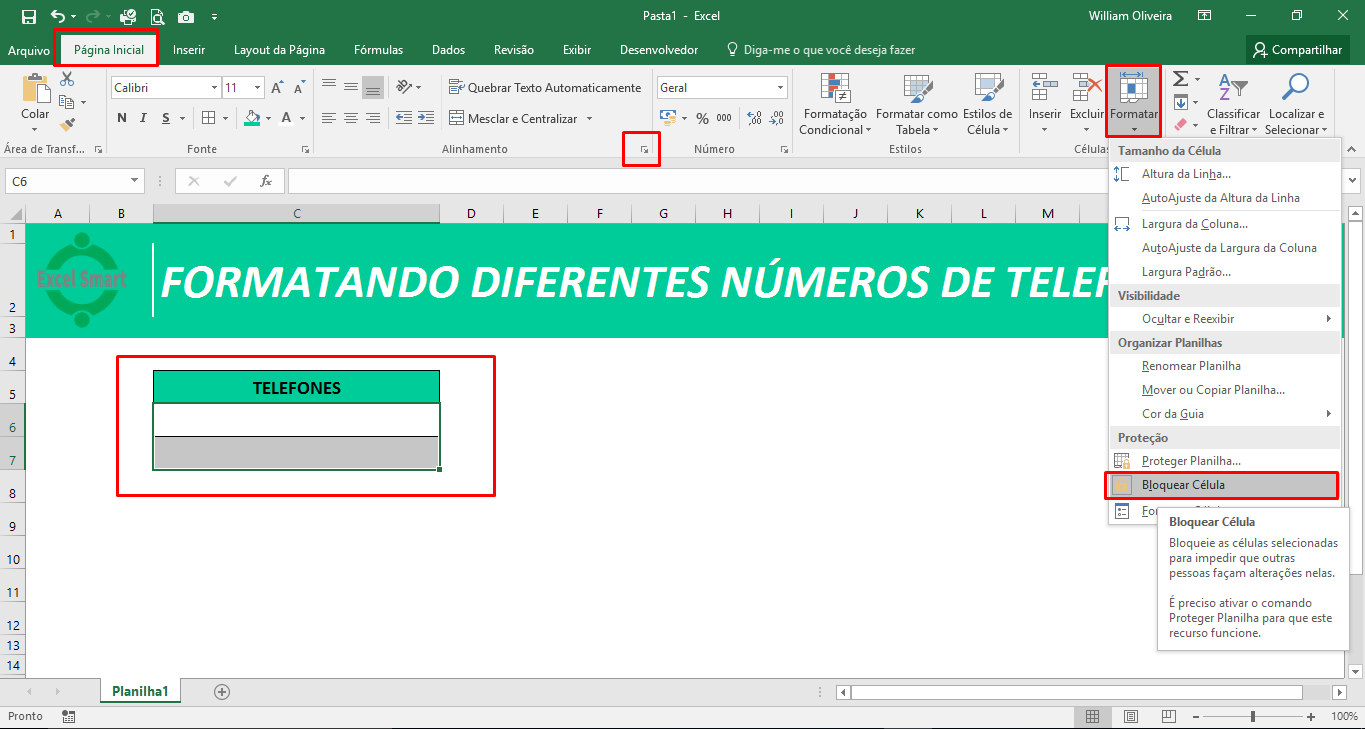
Veja o passo a passo na imagem.
Iniciando – Formatar número de telefone com 10 ou 11 dígitos
Agora com a janela de formatação aberta vamos selecionar a guia Número e depois na Categoria dentro da caixa de texto vamos clicar em Personalizar e vamos apagar a palavra que se encontra dentro da caixa de texto, pode ser qualquer coisa que esteja dentro da caixa na maioria dos casos e a palavra Geral mais pode não ser essa mesma assim você vai apagar o que estiver dentro da caixa de texto.
Vamos digitar nossa formula e clicar em OK. A formula e a seguinte [>11111111111]”(“00”)”00000”-“0000; “(“00”)”0000”-“0000 e confirma em OK. Com esta formula estamos falando para o Excel primeiramente atender o critério 1 que é se o telefone tiver 11 dígitos se não estiver que faça o critério 2 que é somente a quantia de 10 dígitos.
Não tem muito segredo não é questão de treino e você já se habitua as formula rapidamente. Quando falamos em formatação o caminho mais fácil para acessarmos e sempre esses citados acima, você também pode clicar nas setas que fica indicando para baixo na guia principal que vai acessar a janela de formatar célula.
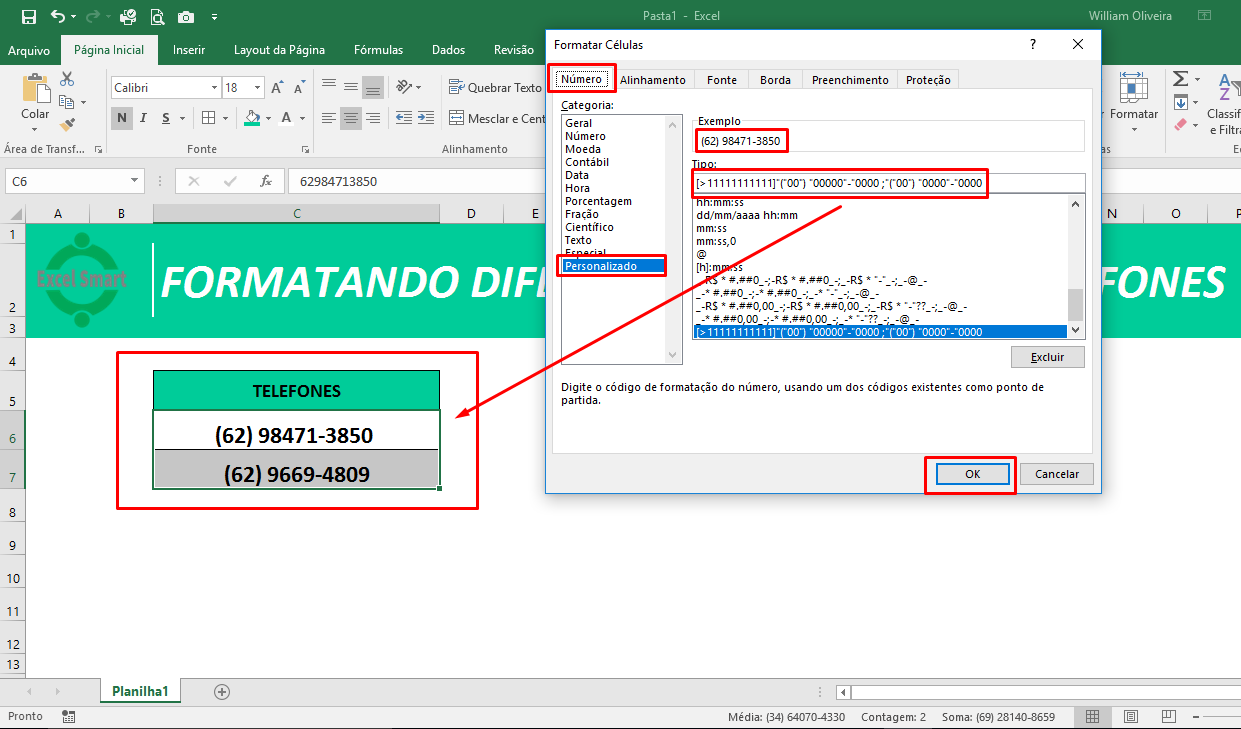
Veja como fazer na imagem acima o passo a passo.
Veja mais postagens relacionado!
Como formatar CPF e CNPJ no Excel
Gerar orçamento em Excel e salvar em PDF
Todos os atalhos de teclado no Excel
Fórmulas de Excel em testes de entrevista de emprego
Como criar sua primeira macro no Excel
Agora vamos ver o funcionamento da nossa formatação. Formatar número de telefone com 10 ou 11 dígitos
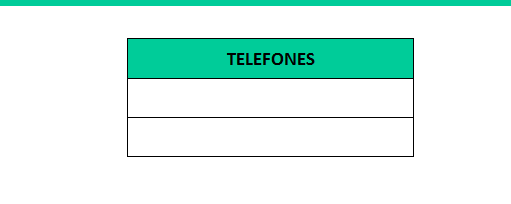
A planilha usada para Formatar número de telefone com 10 ou 11 dígitos vai está disponível para baixar e só clicar nela e fazer o download.
Bom pessoal essa foi a dica de hoje. Veja mais no nosso blog.