Como usar a função SE do Excel com exemplos na pratica.
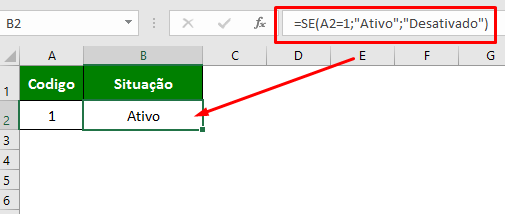
A função SE é uma das funções mais populares do Excel e permite que você faça comparações lógicas entre um valor e aquilo que você espera de um determinado resultado. A função SE e considerado uma função extremamente eficiente não que as outras não seja também mais se tratando de logica e bastante usada em cálculos matemáticos e raciocínio logico, por exemplo para mostrar um determinado texto previamente estabelecido. Em sua forma mais simples, a função SE diz:
- SE (Algo for verdadeiro, faça tal coisa, caso contrário, faça outra coisa). Dentre essas opções e você que determina o que exatamente você quer que a função retorna como resultado do teste. Portanto, uma instrução SE pode ter dois resultados. O primeiro resultado é se a comparação for verdadeira, o segundo se a comparação for falsa.
A Sintaxe e estrutura da função SE
- teste_lógico: esse argumento e obrigatório, é a condição que será testada através da função para se obter o resultado.
- valor_se_verdadeiro:definirá o valor a ser retornado caso o resultado do teste for verdadeiro. É também um argumento obrigatório para o resultado correto do teste.
- valor_se_falso: este argumento nãoé obrigatório. Representa o valor que será retornando se o resultado do teste for falso, porem recomendamos que se usa o 0 para se ter valor mais preciso.
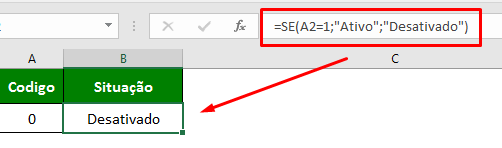
Nesse exemplo estamos usando a função para retornar um texto especifico que nos determinamos na função SE, que nesse caso foi se a célula A2 for igual a 1 a função retorna a palavra “Ativo” na célula B2 se não a função SE vai retornar a segunda palavra que foi definida que e “Desativado”.
um outro exemplo como usar a função SE Excel
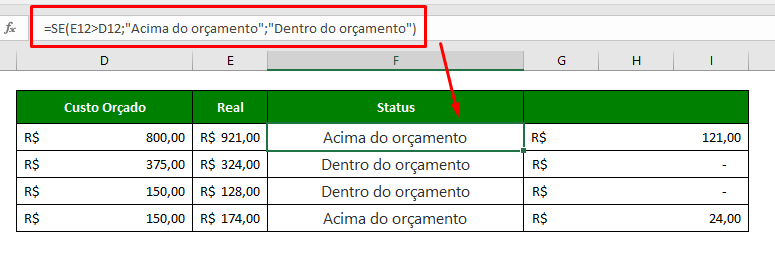
- =SE(E12>D12;”Acima do orçamento”;”Dentro do orçamento”)
No exemplo acima, a função SE em F2 está dizendo SE(E12 é maior que D12, retorne “Acima do orçamento”, caso contrário, retorne “Dentro do orçamento”)
Temos o uso da função SE para ilustrar outro caso. Veja!
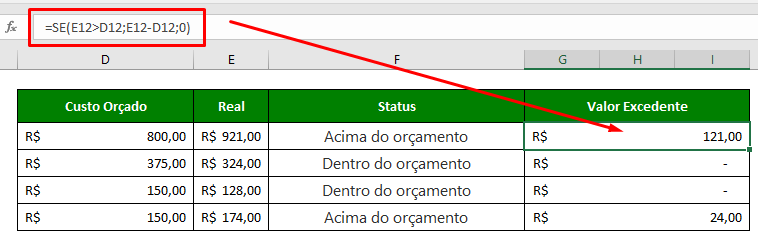
Na ilustração acima, em vez de retornar um resultado de texto, vamos retornar um cálculo matemático para ter as diferenças do nossos valores originais. A fórmula em E12 está dizendo SE (Valor real for maior que o Valor orçado, subtraia o Valor orçado do Valor real, caso contrário, não retorne nada).
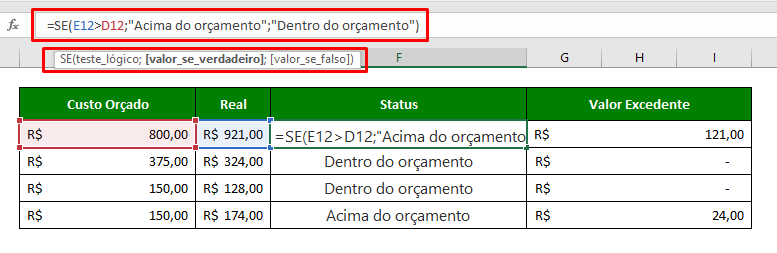
Veja a sintaxe da função SE e a maneira de como foi aplicado o nosso teste logico para que a função retornasse exatamente o texto que definimos. Importante na hora de digitar um nome na função não se esqueça de colocar entre aspas (“”) pois caso contrario vai retornar em erro o teste da função. Entenda melhor as sintaxe mais no começo do artigo.
Agora vamos mostrar um exemplo bastante comum na atualidade usando a nossa função SE
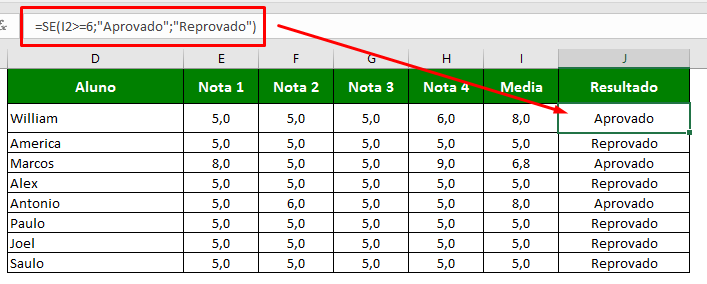
Nesse nosso exemplo vamos mostrar o uso da função SE em um boletim escolar onde precisamos saber de forma automática através da nota se o aluno foi aprovado ou não. Veja que ao digitar nossa função ela já retorna para nos de acordo com as notas dos alunos se ele foi “Aprovado” ou “Reprovado”. Nesta outra parte foi necessário usarmos a função Média para sabermos qual a média do aluno e assim facilitar o uso da nossa formula SE.
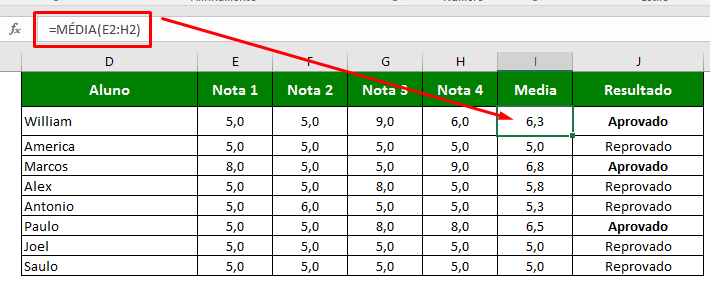
Para aplicarmos essa formatação da coluna Resultado usamos uma Formatação Condicional que e uma maneira fantástica de diferenciar resultados de uma determinada coluna.
Iniciando a nossa formatação condicional
Passo 01
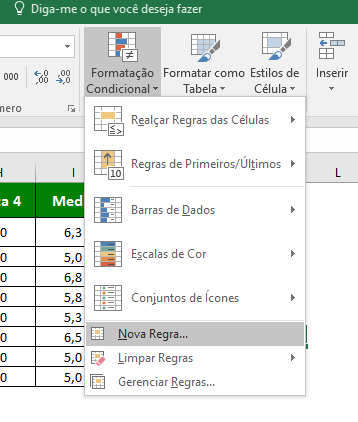
Clique em formatação condicional e depois clique em Nova Regra vai aparecer a seguinte tela. Veja abaixo.
Como usar a função SE
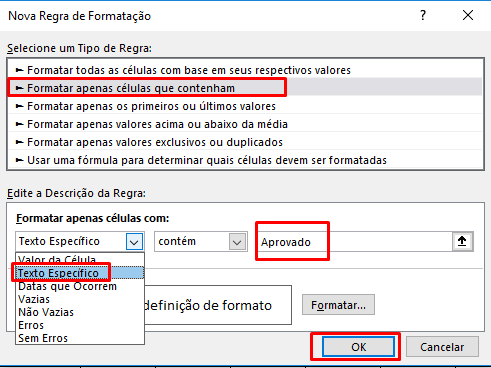
Segunda parte da formatação condicional – Como usar a função SE
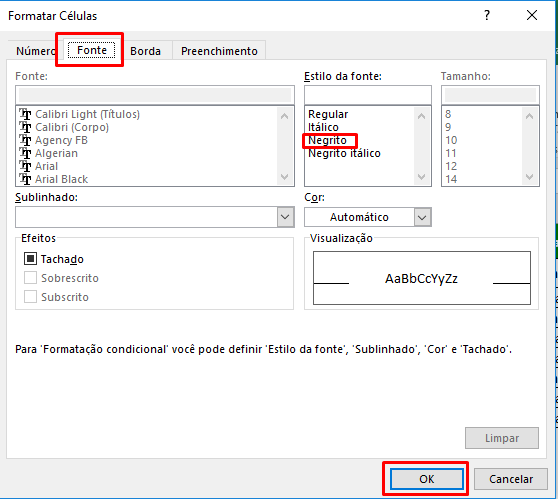
Você vai selecionar a opção Formatar apenas células que contenham, ou seja, você está falando para o Excel que sua célula possui alguma informação. Em seguida na caixa de texto selecione o Texto Específico que está circulado em com um quadrado em vermelho e digita o texto que contem na célula e que você queira que sofra as alterações da formatação condicional. Atenção não mude a segunda caixa de texto pode manter para esse caso como esta “contem“. Apos esse processo clique em Formatar e selecione a aba Fonte como está descrito na imagem e escolha a opção em Negrito e pronto, agora clique em OK. A formatação foi concluída a nossa tabela ficara assim como a imagem.
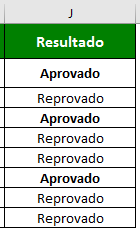
Nesse caso a nossa palavra escolhida para a formatação condicional foi o “Aprovado” para fica em Negrito.
Postagens relacionadas
Fórmulas de Excel em testes de entrevista de emprego
Planilha em Excel para cálculo de vendas final grátis
Planilha em Excel para cálculo de vendas final grátis
Porque é Importante Aprender Excel
Planilhas para a gestão do seu negócio em Excel
Gerar orçamento em Excel e salvar em PDF
Planilha simulador de parcelamento em Excel
Como controlar recebimentos em cartões de crédito
A Importância do Fluxo de Caixa nas Empresas
Sistema Controle de Contas a Pagar e Receber
Planilha agenda de contato corporativo em Excel
Planilha para Controlar de Dízimos e Ofertas em Excel
Planilhas em Excel para Abertura de Empresa
Como Usar a função PROCV (VLOOKUP) do Excel
Macro para salvar cadastro de clientes Excel VBA
Como calcular o lucro em porcentagem no Excel
Copiar dados entre planilhas do Excel usando uma macro
Baixar a planilha do exemplo do artigo. Clique abaixo e faça o download.
Se gostou não deixe de comentar abaixo.



