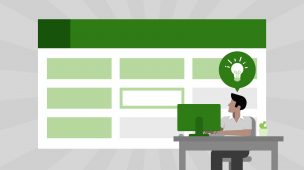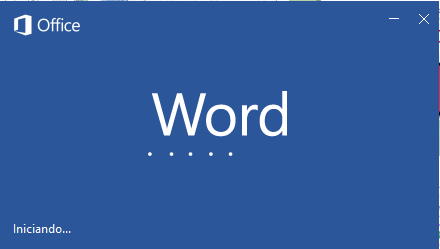
Nesse artigo vou ensinar a como criar de maneira rápida e simples um sumario no Word 2016. Veja como ficou bem mais fácil a criação de sumários na nova versão do Word que faz parte do pacote office. o Word e sem duvida o editor de texto mais usado no mundo. Mais e claro que temos outros mais ele ainda segundo as pesquisa e o preferido da maioria para a criação de documentos e edição de textos.
Criando um Sumário Automático no Word 2016
Para criar um sumário que seja fácil de atualizar, aplique estilos de título ao texto que deseja incluir no sumário. Depois disso, o Word vai compilá-lo automaticamente a partir desses títulos.
Vamos Aplicar Estilos de Título para a Criação do Nosso Sumário.
Escolha o texto que você deseja incluir no sumário e, em seguida, na guia Página Inicial, clique em um estilo do título, como Título 1.
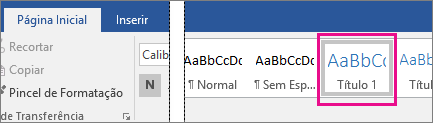
Vamos fazer isso para todo o texto que você deseja exibir no sumário. Por exemplo: Se você estiver escrevendo um livro com capítulos, será possível aplicar o estilo Título 1 a cada um dos títulos de capítulo. Você pode aplicar o estilo Título 2 a cada uma de suas seções dentro desses capítulos.
Adicionando o Sumário
O Word usa os títulos no documento para construir um sumário automático que pode ser atualizado quando você altera o texto do título, sequência ou nível.
Clique no local que deseja inserir o índice analítico, normalmente perto do início de um documento.
Clique em Referências > Sumário e escolha um estilo de Sumário Automático na lista.
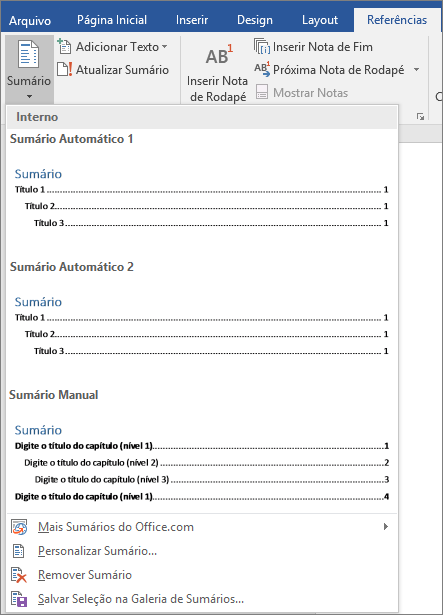
Observação: Se você usar um estilo de Sumário Manual, o Word não utilizará os títulos para criar um sumário e não será possível atualizá-lo automaticamente. Em vez disso, o Word usará o texto do espaço reservado para criar um sumário fictício, e você deverá preencher as entradas manualmente.
Considerações Finais a Respeito do Sumário.
Caso prefira formatar ou personalizar o sumário, é possível fazê-lo. Por exemplo, você pode alterar a fonte, o número de níveis de título e optar por mostrar linhas pontilhadas entre as entradas e os números de página.
Siga os hiperlinks do sumário com um único clique
No Word, também são criados hiperlinks que vinculam os títulos no sumário aos títulos no documento. Para seguir o link, basta manter a tecla Ctrl pressionada e clicar no título no sumário.
Se você acha que pressionar a tecla Ctrl é uma etapa desnecessária, pode seguir os links com apenas um clique.
Clique em Arquivo > Opções.
Na caixa de diálogo Opções do Word clique em Avançado.
Em Opções de edição, desmarque Usar CTRL + Clique para seguir o hiperlink.
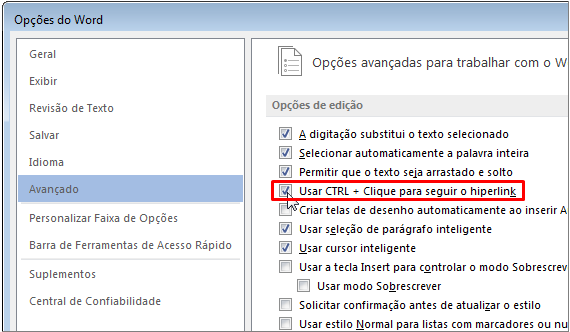
Confira também…
Planilhas para a gestão do seu negócio em Excel
Gerar orçamento em Excel e salvar em PDF
Planilha simulador de parcelamento em Excel
Como controlar recebimentos em cartões de crédito
A Importância do Fluxo de Caixa nas Empresas
Sistema Controle de Contas a Pagar e Receber
Planilha agenda de contato corporativo em Excel
Planilha para Controlar de Dízimos e Ofertas em Excel
Planilhas em Excel para Abertura de Empresa
Como Usar a função PROCV (VLOOKUP) do Excel
Macro para salvar cadastro de clientes Excel VBA
Como calcular o lucro em porcentagem no Excel
Copiar dados entre planilhas do Excel usando uma macro
Planilha em Excel para Cálculo de Horas Extras Grátis
Somar Dados Através de Vários Critérios com a Função SOMASES do Excel