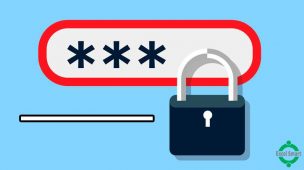Macro para visualizar impressão, existe várias maneiras de criamos uma macro para visualizar impressão no Excel VBA. Neste artigo estarei exemplificando algumas das principais maneiras para se criar essas macros e a que eu mais uso nos meus projetos.Atalho de teclado CTRL + P
Atalho de teclado CTRL + P
Esse atalho eu diria que é um dos mais usado no Excel, Word como comando principal para visualizar impressão, por ser mais rápido e bem simples de usar.
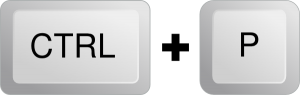
Opção Menu Arquivo.
Nessa opção também e possível usar o recurso visualizar impressão apesar de ser mais demorado. E amplamente utilizado na hora de configurar a impressão propriamente dito o uso se faz eficiente.

Após clicar em imprimir nas opções ao lado vai abrir uma página de impressão com algumas informações a mais como de configurações e critérios.
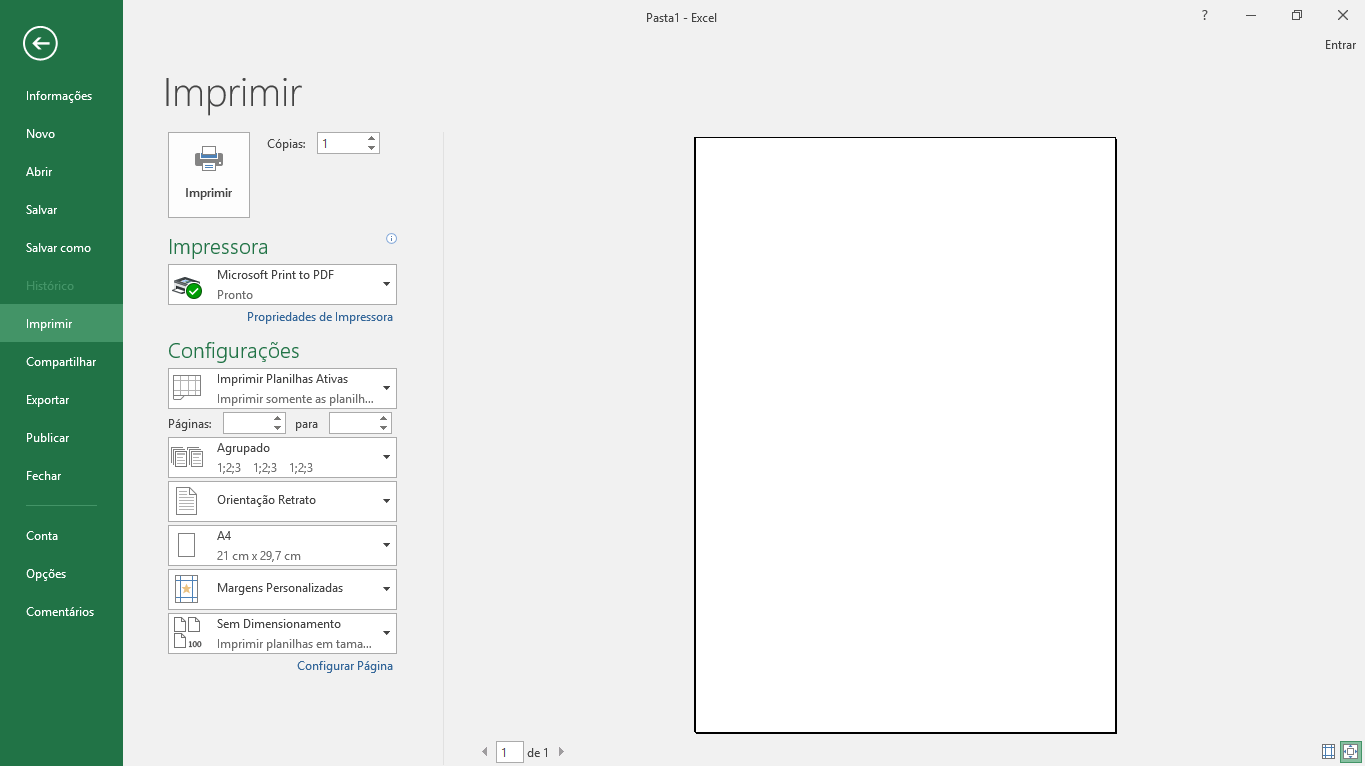
Barra de Ferramentas de Acesso Rápido
Uma terceira opção é utilizando e a barra de ferramentas de acesso rápido. Mais primeiramente e necessário habilitar o botão de impressão, que é o quarto ícone na imagem abaixo (folha com uma lupa). Clicar na seta para baixo no canto direito da barra de ferramentas e selecionar a opção de impressão e pronto o atalho já vai está ativado.
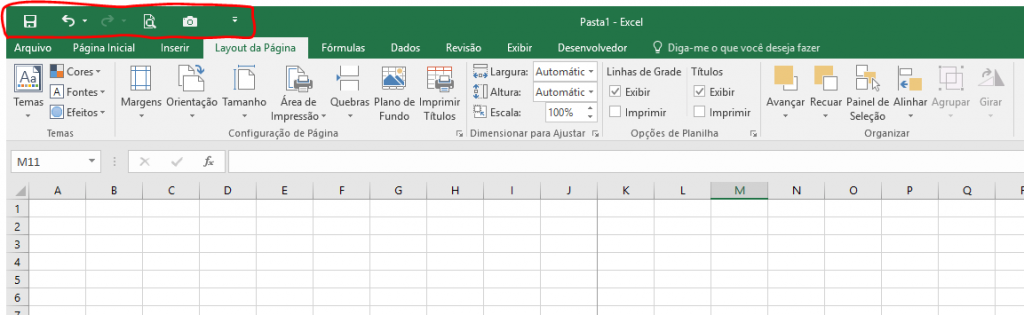
Visualizar Impressão Utilizando Recursos VBA
Agora vamos criar diferentes tipos de macros no VBA para visualizar a impressão de forma automática. Vamos automatizar a rotina de impressão de uma planilha modelo, veja o passo a passo e bem simples e com poucas linhas de códigos.
Abrindo o VBE – Visual Basic Edtion
Basta ir na guia desenvolvedor e escolher a opção Visual Basic:

Com o VBA aberto vamos inserir um novo modulo e escrever nossa macro que irar executar a visualização da impressão quando acionada. Não vou ensinar como inserir o modulo pois se você está em busca deste tipo de conteúdo e por que já tem noção de como fazer isso.
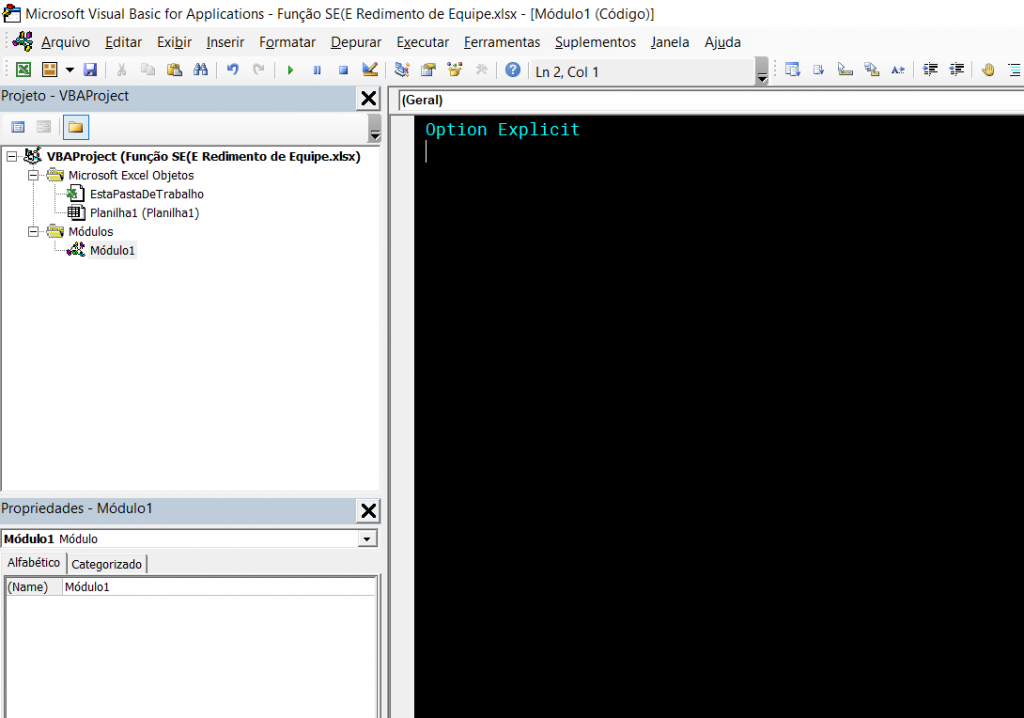
Caso queira deixar seu editor de código assim como o meu nesse visual, vou deixar um link do artigo que publiquei aqui no site ensinada a configurar nessa formato.
Com o modulo aberto escreva o seguinte código conforme na imagem, essa é uma das opções se não a mais usada em meus projetos.
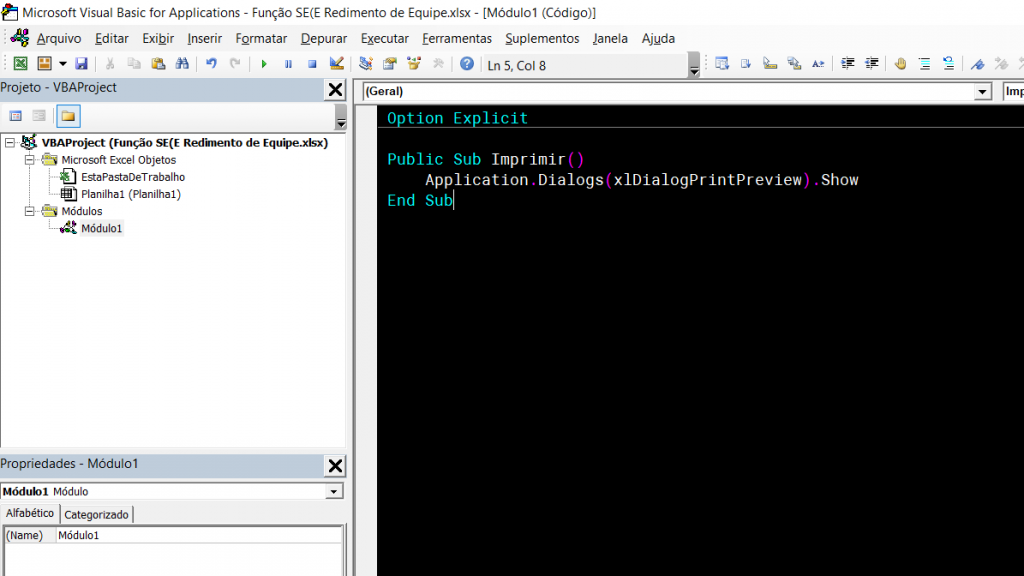
Public Sub Imprimir()
Application.Dialogs(xlDialogPrintPreview).Show
End Sub
Outra opção que eu uso com bastante frequência e essa que vou mostrar logo abaixo, porem essa eu criei usando o gravado de macros. Uma vez criada você pode salvar esse código em uma arquivo de Texto e sempre que precisar ele já vai esta pronto sem precisar cria-lo novamente.
Vamos gravar nossa macro para criar nosso código que tem praticamente a mesma semelhança do outro. Antes vamos ativar na barra de acesso rápido a opção que precisamos para gravar nossa macro. veja como e simples.
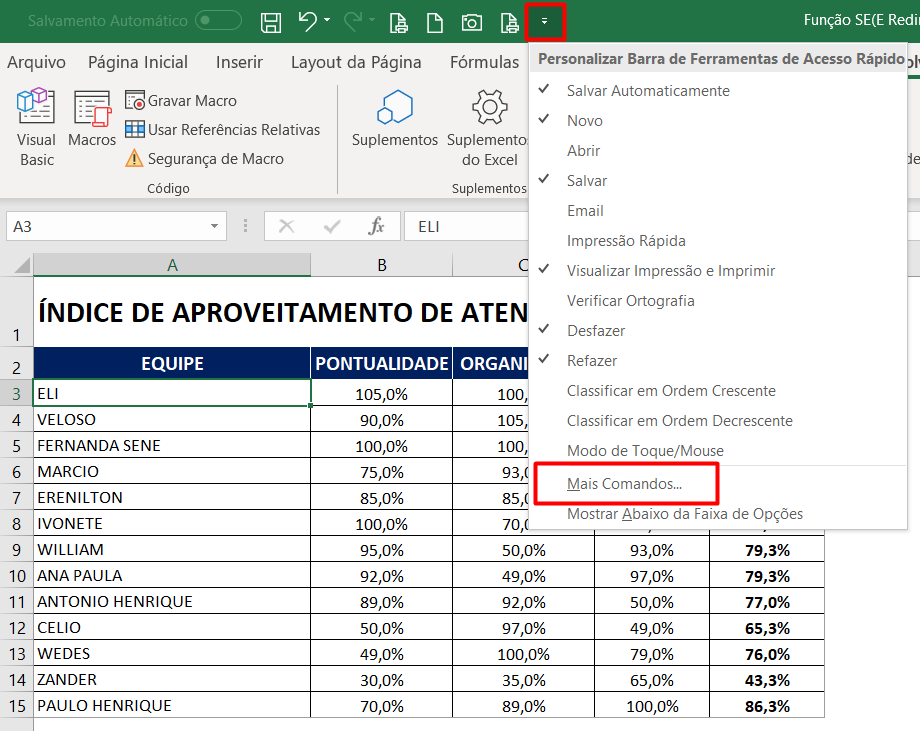
Ativando Opção na Barra de Acesso Rapido
Para ativar a opção que precisamos para gravar nossa macro, clica na seta para baixo como esta no print da tela e em seguida na opção Mais Comandos. Vai abrir uma nova janela, veja abaixo o passo a passo para adicionar a opção.
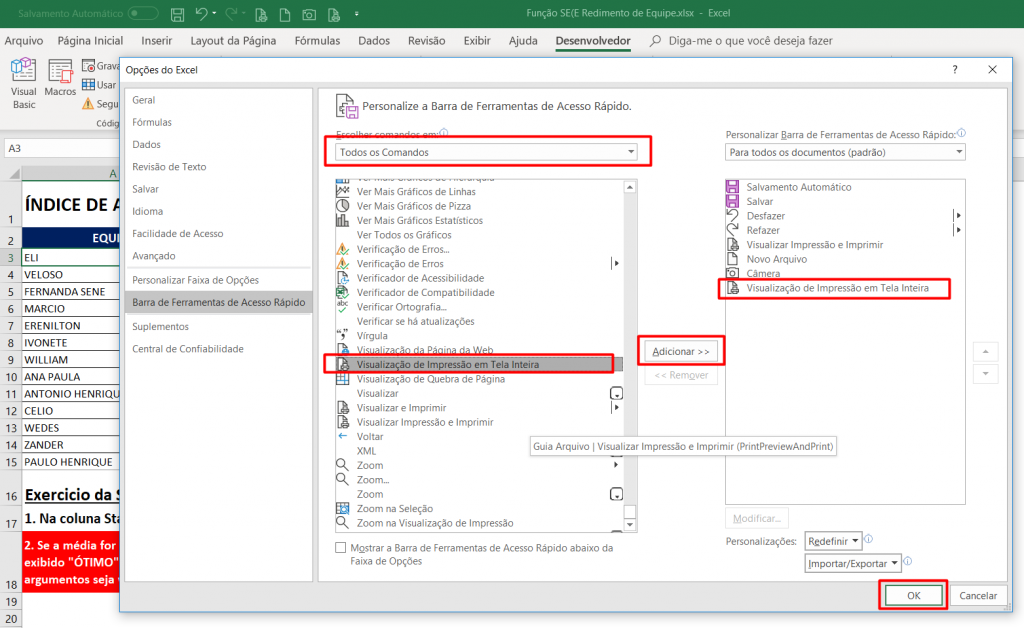
Macro para Visualizar Impressão. Segue esse passo a passo e ativa a opção, lembrando que temos praticamente duas opções que são parecida a primeira e “Visualizar Impressão e Imprimi”, e a outra “Visualização de Impressão em Tela Inteira” e essa segunda que temos que ativar. pronto com o comando ativado vamos gravar a macro.
Gravando uma Macro Nova
Clica na guia Desenvolvedor e na opção Gravar Macro, vai abrir uma janela, na caixa Nome da Macro atribua o nome de Imprimir2 pois já temos uma macro criada de Imprimir não pode ser o mesmo nome pois vai dar conflito impedindo a gravação da macro. veja o passo a passo logo abaixo.
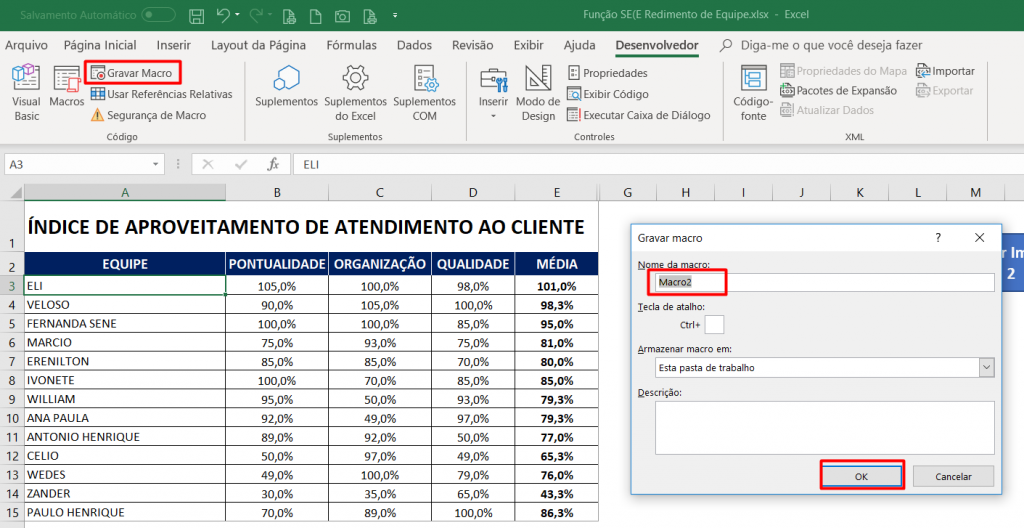
Com o nome atribuído conforme especificado logo acima e só clicar em OK e pronto tudo já esta sendo gravado. Como a área de impressão já esta configurada pois já fiz isso antes, clica no comando que acabamos de ativar e vai abri a tela com a visualização da pagina para impressão.
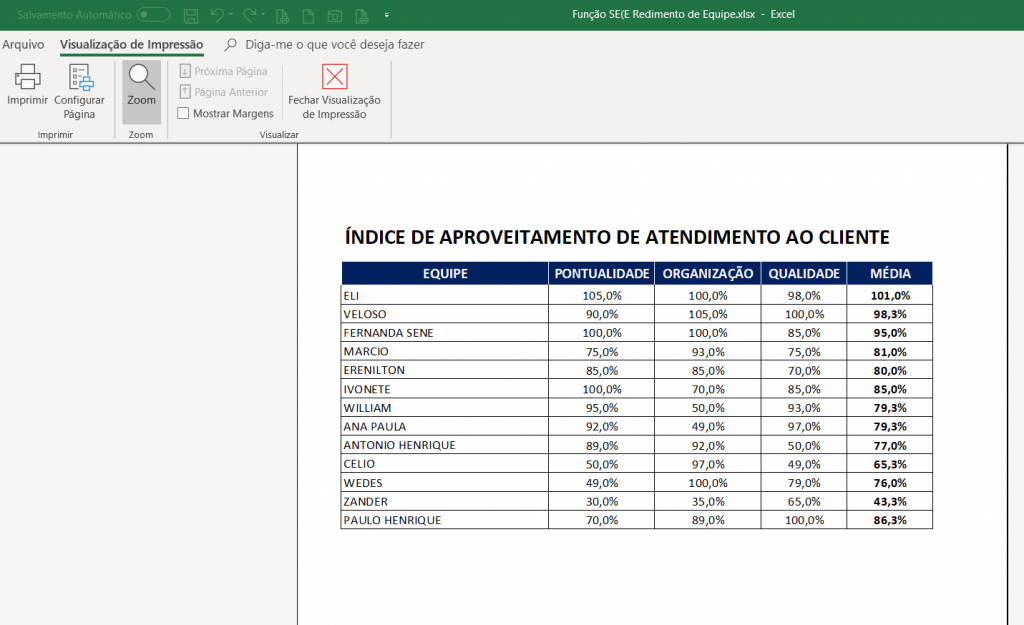
Essa tela conforme configurado , agora clica no botão “Fechar Visualização de Impressão” e pronto para o gravador de macro e o código será gerado conforme os passo a passo seguido durante a gravação.
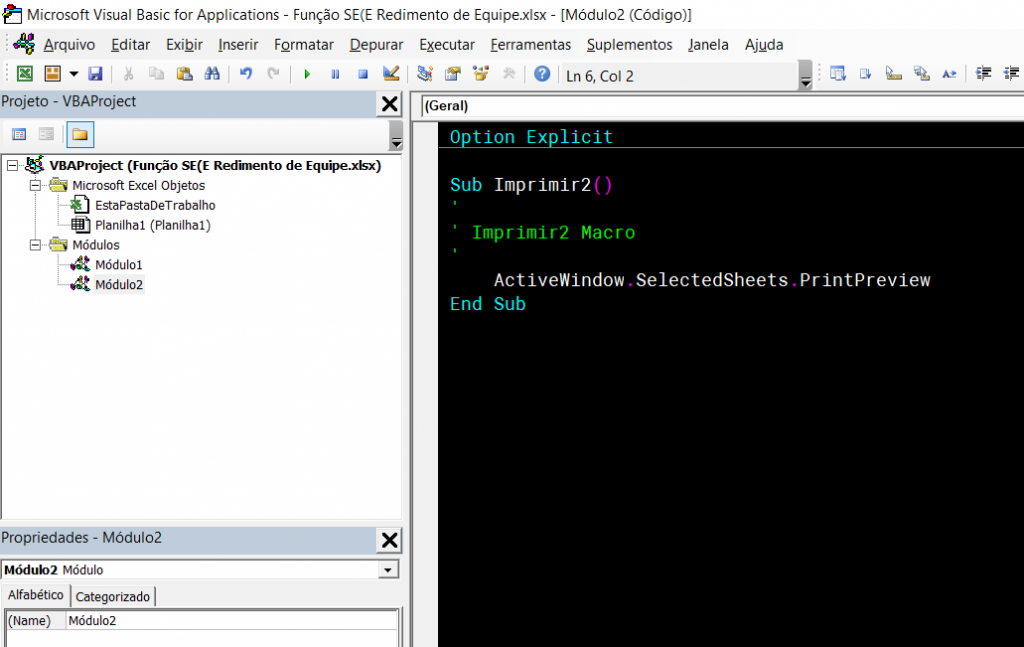
Percebam que quando gravamos a macro ele adiciona algumas anotações que são padrões do gravador. Uma dica sempre que você quiser descobrir qual código executa determinada ação faça uso do gravador de macro e muito útil e podemos aprender muito com ele.
Sub Imprimir2()
'
' Imprimir2 Macro
'
ActiveWindow.SelectedSheets.PrintPreview
End Sub
Macro para Visualizar Impressão – Conclusão
O código e bem semelhante com o outro e executa a mesma ação, a diferença e que um desenvolvemos na mão e outro foi o gravador de macro que foi o responsável por criar o código.
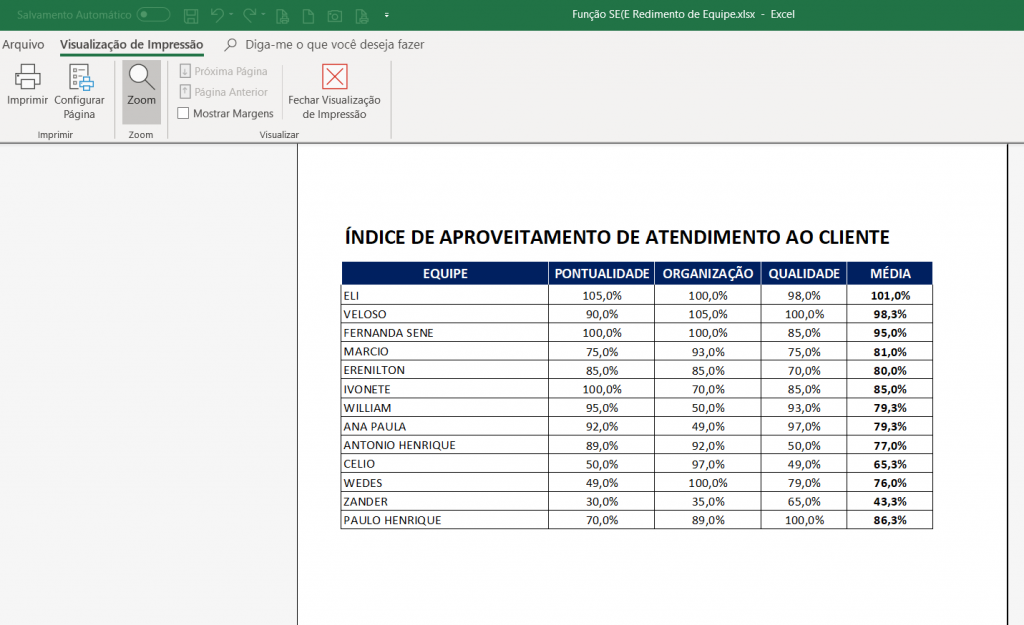
Essas são as principais macro que eu utilizo nos meus projetos para automatizar as rotinas de impressão. Ressalto que é necessário configurar a área de impressão antes para que não saia nada errado na hora de imprimir.
Veja mais…
Sistema de Controle Financeiro Completo em Excel 4.0
Planilhas para a gestão do seu negócio em Excel
Gerar orçamento em Excel e salvar em PDF
Planilha simulador de parcelamento em Excel