Excel VBA avançado, pessoal nesse artigo vamos usar um método simples mais um pouco tanto quanto útil dentro de uma aplicação. Se você esta buscando esse tipo de assunto certamente já sabe pelo ou menos habilitar a guia Desenvolvedor e abrir o editor Visual Basic. No nosso site você encontra assunto relacionado a essas configurações iniciais para começar a desenvolver qualquer código.
Excel VBA Avançado – Criando a Planilha Padrão
Vamos dar inicio ao desenvolvimento propriamente dito da nossa aplicação, você vai perceber que e mais simples do que imaginava mais e essencial para incrementar funcionalidades automática na planilha. Construa uma pequena tabela de dados como essa que criei com os respectivos valores para servi de base para as configurações iniciais.
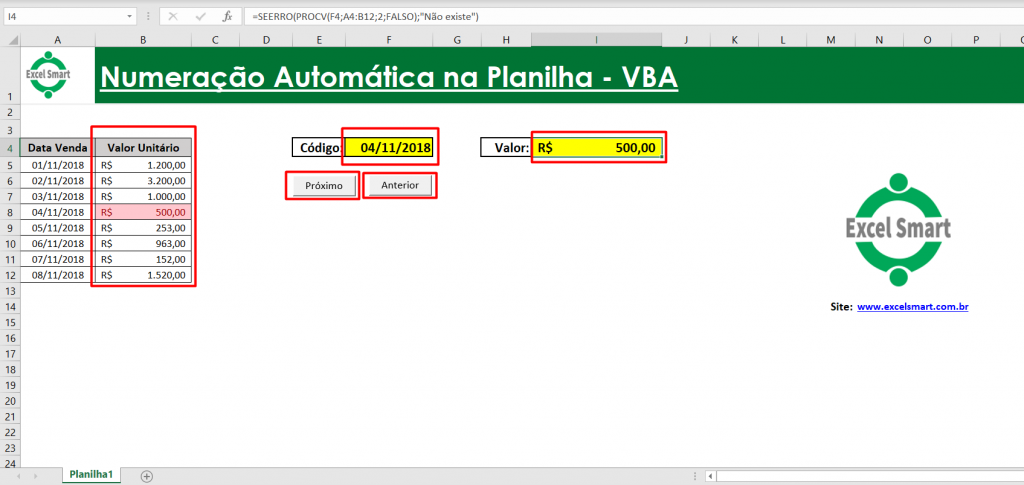
Excel VBA Avançado – Criando os Botões de Navegação
Na guia desenvolvedor clique em inserir e vamos utilizar os controle de formulário para criar nossos dois botões que será responsável para mudar o código. Para o primeiro botão “Próximo” e o segundo “Anterior”, antes de criar os botões recomendo primeiramente programar as duas rotinas.

Excel VBA Avançado – Criando as Rotinas
Sempre como boa pratica de programação devemos nomear cada procedimento de acordo com a ação que ele vai executar, com esse método facilita o entendimento do código. Agora que já aprendemos um pouco a respeito de boas praticas vamos atribuir nome as rotinas a primeira vai se chamar “NumeroAutomaticoPro” e a segunda “NumeroAutomaticoAnt”, assim fica fácil o entendimento com relação a cada rotina. Após nomearmos cada rotina vamos fazer referencia e chamar o objeto que sera vinculado a célula que vai receber a numeração automática.
Excel VBA Avançado – Escrevendo as Rotinas Responsável
Para iniciar a rotina vamos fazer o uso do objeto Range que significa intervalo, ou seja, estaremos fazendo o uso de um intervalo de uma célula. As celular no Excel e formada por uma junção de linha com a coluna dentro da área de trabalho propriamente dita. Quando utilizamos o objeto Range e necessário utilizarmos suas propriedades que temos varias como Select, Value, Activate e uma infinidade vale a pena se aprofundar mais e necessário. Para o nosso exemplo estaremos fazendo o uso da propriedade Value pois entende-se que queremos atribuir uma valor no nosso Range especifico ou intervalo. Observe o código abaixo e vamos falar um pouco a respeito dele.
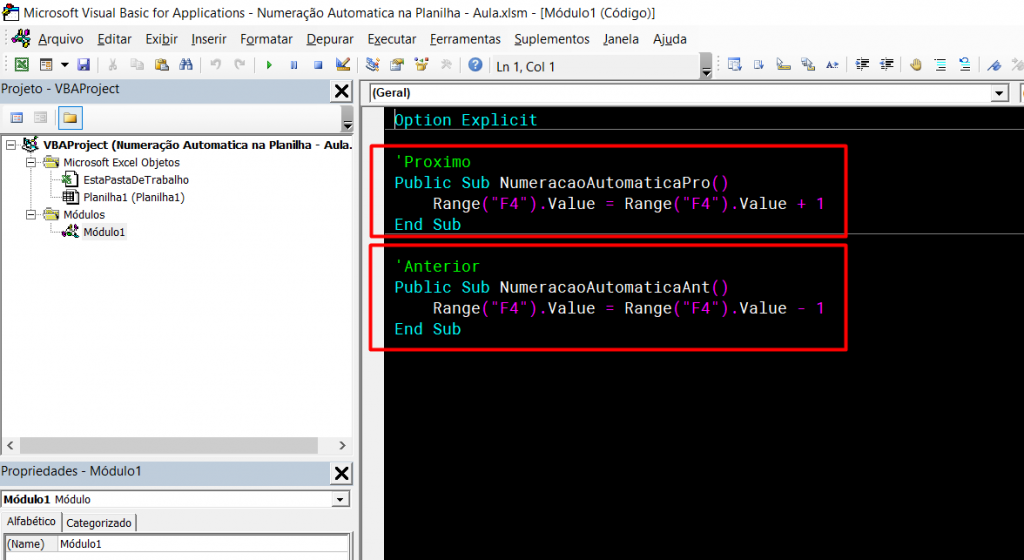
Public Sub NumeroAutomaticoPro()
Range(“E3”).Value = Range(“E3”).Value + 1
End Sub
Nesse código tanto faz você colocar o Public ou não, o VBA (Visual Basic for Application) vai entender que a rotina e do tipo publica e obviamente seu funcionamento não sofrerá nenhuma dano. O objeto Range está sendo referenciado na célula “E3” e igualando o a ela novamente mais somando + 1, para que seja feito o incremento de código toda vez que for clicado no botão próximo.
Public Sub NumeroAutomaticoAnt()
Range(“E3”).Value = Range(“E3”).Value – 1
End Sub
As rotinas são semelhantes para não dizer igual a diferença e que essa aqui subtrai – 1 toda vez que clicamos no botão anterior. Percebam que as referencias são as mesmas o objeto e a propriedade.
Encerramento do artigo e agradecimento
Bom pessoal espero ter ajudado aí quem estiver procurando esse tipo de assunto. No nosso sitem tem bastante conteúdo relevante e que pode te ajudar no desenvolvimento e automatização de planilha não deixe de conferir. Duvida estarei a disposição basta comentar abaixo que estarei respondendo assim que possível, assista a vídeo aula.
Veja mais…
Planilhas para a gestão do seu negócio em Excel
Gerar orçamento em Excel e salvar em PDF
Planilha simulador de parcelamento em Excel
Como controlar recebimentos em cartões de crédito
A Importância do Fluxo de Caixa nas Empresas
Sistema Controle de Contas a Pagar e Receber
Planilha agenda de contato corporativo em Excel
Planilha para Controlar de Dízimos e Ofertas em Excel
Planilhas em Excel para Abertura de Empresa
Como Usar a função PROCV (VLOOKUP) do Excel
Macro para salvar cadastro de clientes Excel VBA
Como calcular o lucro em porcentagem no Excel
Copiar dados entre planilhas do Excel usando uma macro
A baixo está a planilha disponível para baixar gratuitamente, download direto. Bons estudos…



