O cadastro de cliente no Excel e de grande importância para que se organize as informações do dia a dia em uma empresa ou organização. Hoje disponibilizo varia macros prontas para você que está criando ou que queira criar seu projeto em Excel VBA de cadastro de cliente totalmente automatizado.
Mais informações – Macro para salvar cadastro de clientes Excel VBA
Caso você já tenha conhecimento em Excel avançado mais queira iniciar na programação da uma estudada nesse código e crie alguns projetos várias vezes até você dominar por completo o básico da programação e o mais importante aprender.
Disponibilizamos esses códigos em VBA para que você possa usa-los e sem dúvida não ficar somente no Ctrl+c e Ctrl+v, mais aprenda a programar de verdade com os códigos já prontos para adaptação.
Começando o nosso código – Macro para salvar cadastro de clientes Excel VBA
Quando você criar seu formulário renomeia ele de acordo com cada item e suas funcionalidades. Nesse primeiro tópico vamos codificar o comando salvar, que vai salvar os dados do formulário na planilha, veja que renomeamos com o nome Cmd_Salvar justamente por se tratar de um botão Salvar.
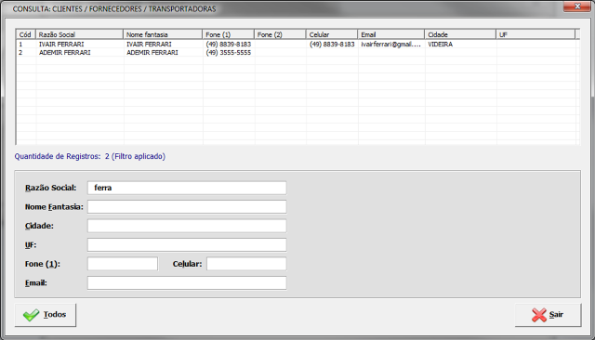
Private Sub Cmd_Salvar_Click()
Dim Totalregistro As Long
Dim ws As Worksheet
Set ws = Worksheets(“Clientes”)
‘ variavel totalregistro para encontrar a ultima celula em branco
‘Totalregistro = Worksheets(“dados”).UsedRange.Rows.Count + 1
Totalregistro = ws.Cells.Find(What:=”*”, SearchOrder:=xlRows, _
SearchDirection:=xlPrevious, LookIn:=xlValues).Row + 1
‘comando para selecionar a planilha
Worksheets(“Clientes”).Select
Se você tem um conhecimento básico e esta iniciando veja que as caixa de texto do nosso formulários esta renomeadas como Text e em seguida o nome de cada caixa isso depende do que se trata aquela respectiva caixa de texto, e assim você vai renomeando de acordo com as funções de cada uma.
‘aqui começa a gravação de dados
Cells(Totalregistro, 1) = Me.TextNome
Cells(Totalregistro, 2) = Me.TextEndereco
Cells(Totalregistro, 3) = Me.TextMunicipio
Cells(Totalregistro, 4) = Me.TextCNPJ
Cells(Totalregistro, 5) = Me.TextTelefone
Cells(Totalregistro, 6) = Me.TextNumero
Cells(Totalregistro, 7) = Me.TextCEP
Cells(Totalregistro, 8) = Me.TextEstado
Cells(Totalregistro, 9) = Me.TextIncEstadual
Cells(Totalregistro, 10) = Me.TextEmail
No final do processo para que o usuário não possa ficar perdido sem saber se as informações foram salvas ou não, colocamos uma mensagem informado que o processo foi concluído com sucesso, assim ele saberá que as informações formam salvas no banco de dados. Essa mensagem e personalizada de acordo com suas preferências.
‘mensagem de gravação
MsgBox “Dados salvo com sucesso!”
Após salvar as informações no banco de dados precisamos limpar as caixas de texto para novas digitações automaticamente. Para isso vamos usar essas referências abaixo apenas compiamos os nomes da caixa de texto que desejamos limpar e colocamos o sinal de igual (=) e em seguida as (“”) isso já vai limpar os dados toda vez que for salvo um cadastro e estará pronto para digitar novos cadastros. Também é possível e muitas pessoas usam o Emputy que executa a mesma função. Pessoal o comando Me você usa para chamar o código desejado ok.
‘comandos para limpar as caixas de texto
Me.TextNome = “”
Me.TextEndereco = “”
Me.TextMunicipio = “”
Me.TextCNPJ = “”
Me.TextTelefone = “”
Me.TextNumero = “”
Me.TextCEP = “”
Me.TextEstado = “”
Me.TextIncEstadual = “”
Me.TextEmail = “”
Esse SetFocus e para onde estamos direcionando nosso ponteiro do mouse toda vez que abrimos o formulário.
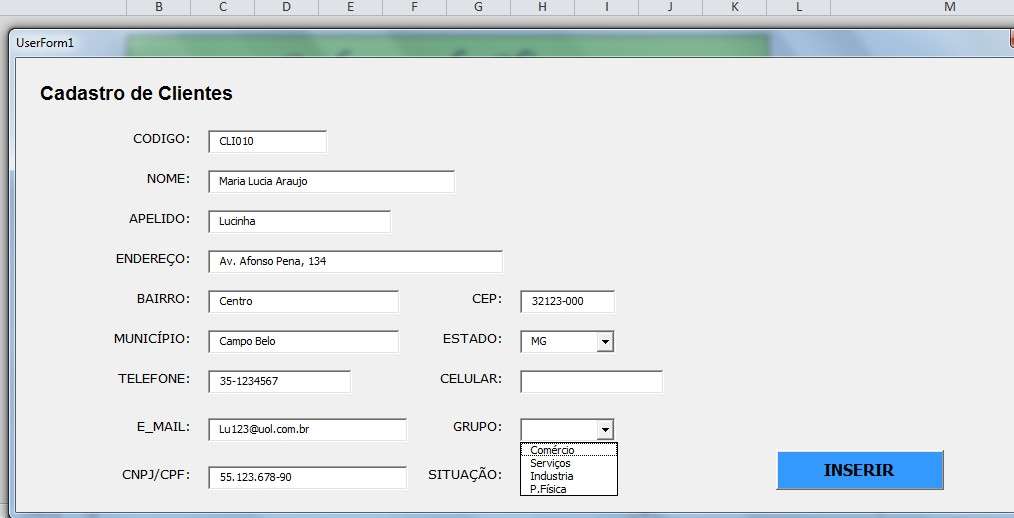
‘comando para selecionar a caixa de texto nome
Me.TextNome.SetFocus
End Sub
Aqui vamos usar a macro para pre
Private Sub ListView1_Click()
If ListView1.ListItems.Count <= 0 Then
Exit Sub
End If
Me.TextNome = ListView1.SelectedItem.Text
Me.TextEndereco = ListView1.SelectedItem.ListSubItems(1).Text
Me.TextMunicipio = ListView1.SelectedItem.ListSubItems(2).Text
Me.TextCNPJ = ListView1.SelectedItem.ListSubItems(3).Text
Me.TextTelefone = ListView1.SelectedItem.ListSubItems(4).Text
Me.TextNumero = ListView1.SelectedItem.ListSubItems(5).Text
Me.TextCEP = ListView1.SelectedItem.ListSubItems(6).Text
Me.TextEstado = ListView1.SelectedItem.ListSubItems(7).Text
Me.TextIncEstadual = ListView1.SelectedItem.ListSubItems(8).Text
Me.TextEmail = ListView1.SelectedItem.ListSubItems(9).Text
End Sub
Public Sub ExcluirDados()
ListView1.ListItems.Remove (ListView1.SelectedItem.Index)
End Sub
Evento para formatar o CEP, lembrando que você precisa selecionar esse evento na caixa do seu lado direito do editor visual basic para só assim funcionar corretamente.
Private Sub TextCEP_Exit(ByVal Cancel As MSForms.ReturnBoolean)
TextCEP = Format(TextCEP, “00””.””000″”-“”000″””)
End Sub
Aqui usamos esse evento para formatar o CNPJ para na hora que for digitado já preencher a formatação.
Private Sub TextCNPJ_Exit(ByVal Cancel As MSForms.ReturnBoolean)
TextCNPJ = Format(TextCNPJ, “00””.””000″”.””000″”/””0000-00″)
End Sub
Esse tem a mesma função de maisculo na Caixa de texto
Private Sub TextEndereco_KeyPress(ByVal KeyAscii As MSForms.ReturnInteger)
KeyAscii = Asc(UCase(Chr(KeyAscii)))
End Sub
Esse tem a mesma função de maisculo na Caixa de texto
Private Sub TextEstado_KeyPress(ByVal KeyAscii As MSForms.ReturnInteger)
KeyAscii = Asc(UCase(Chr(KeyAscii)))
End Sub
Esse evento realiza a formatação do telefone de maneira automático, assim que você digitar esse ja vai aparecer com o formato de telefone.
Private Sub TextTelefone_Exit(ByVal Cancel As MSForms.ReturnBoolean)
TextTelefone = Format(TextTelefone, “(00″”) “”0000″”-“”0000″)
End Sub
Esse evento faz com que os nomes digitados dentro da Caixa de texto ficam em letras maiúsculas independentes do teclado se esteja ativado ou não.
Private Sub TextMunicipio_KeyPress(ByVal KeyAscii As MSForms.ReturnInteger)
KeyAscii = Asc(UCase(Chr(KeyAscii)))
End Sub
Esse evento faz com que os nomes digitados dentro da Caixa de texto ficam em letras maiúsculas independentes do teclado se esteja ativado ou não.
Private Sub TextNome_KeyPress(ByVal KeyAscii As MSForms.ReturnInteger)
KeyAscii = Asc(UCase(Chr(KeyAscii)))
End Sub
Esse commando aqui vai preencher a Listview os cabeçalhos e e linhas e grades caso você tenha interesse em colocar em seu projeto.
‘PRENCHE A LISTVIEW
Private Sub UserForm_Initialize()
With Frm_Cadastro.ListView1
.Gridlines = True
.View = lvwReport
.FullRowSelect = True
.ColumnHeaders.Add Text:=”Nome”, Width:=140
.ColumnHeaders.Add Text:=”Endereço”, Width:=140
.ColumnHeaders.Add Text:=”Município”, Width:=100
.ColumnHeaders.Add Text:=”CNPJ”, Width:=90
.ColumnHeaders.Add Text:=”Telefone”, Width:=65
.ColumnHeaders.Add Text:=”Numero”, Width:=40
.ColumnHeaders.Add Text:=”CEP”, Width:=60
.ColumnHeaders.Add Text:=”Estado”, Width:=35
.ColumnHeaders.Add Text:=”Inscrição.Estd”, Width:=60
.ColumnHeaders.Add Text:=”E-Mail”, Width:=120
Macro para salvar cadastro de clientes Excel VBA
Aqui realizamos os alinhamentos das areas que desejamos alinhar
Me.ListView1.ColumnHeaders(5).Alignment = lvwColumnCenter
Me.ListView1.ColumnHeaders(6).Alignment = lvwColumnCenter
Me.ListView1.ColumnHeaders(7).Alignment = lvwColumnCenter
Me.ListView1.ColumnHeaders(8).Alignment = lvwColumnCenter
End With
Sheets(“Clientes”).Select
Call Carregar_Lista
Call ContarRegistro
End Sub
Macro para salvar cadastro de clientes Excel VBA
Essa macro e para carregar os dados da Listview no formulário esses dados vem da sua planilha que você criou para receber as informações dos cadastros.
Private Sub Carregar_Lista()
Dim A As Integer
A = 2
While (Range(“A” & A).Value <> “”)
Set List = Me.ListView1.ListItems.Add(Text:=Range(“A” & A).Value)
List.SubItems(1) = Range(“B” & A).Value
List.SubItems(2) = Range(“C” & A).Value
List.SubItems(3) = Range(“D” & A).Value
List.SubItems(4) = Range(“E” & A).Value
List.SubItems(5) = Range(“F” & A).Value
List.SubItems(6) = Range(“G” & A).Value
List.SubItems(7) = Range(“H” & A).Value
List.SubItems(8) = Range(“I” & A).Value
List.SubItems(9) = Range(“J” & A).Value
A = A + 1
Wend
End Sub
Macro para salvar cadastro de clientes Excel VBA
Vamos criar uma Label para usarmos no formulário para contarmos quantos intens possui no nosso cadastro dentro da lista.
Public Sub ContarRegistro()
lbl_NumeroRegistro = ListView1.ListItems.Count & ” – Registros Encontrados”
End Sub
Veja mais…
Planilhas para a gestão do seu negócio em Excel
Gerar orçamento em Excel e salvar em PDF
Planilha simulador de parcelamento em Excel
Como controlar recebimentos em cartões de crédito
A Importância do Fluxo de Caixa nas Empresas
Sistema Controle de Contas a Pagar e Receber
Planilha agenda de contato corporativo em Excel
Planilha para Controlar de Dízimos e Ofertas em Excel
Planilhas em Excel para Abertura de Empresa
Como Usar a função PROCV (VLOOKUP) do Excel
Bom pessoal era isso que queríamos passar para vocês que e iniciante e queira se aprofundar mais e aprender a programação.
Qualquer dúvida posta nos comentários abaixo que respondo ou entre em contato por e-mail.



